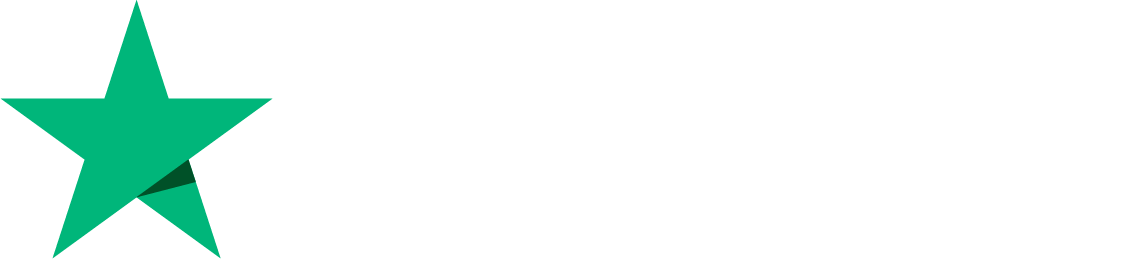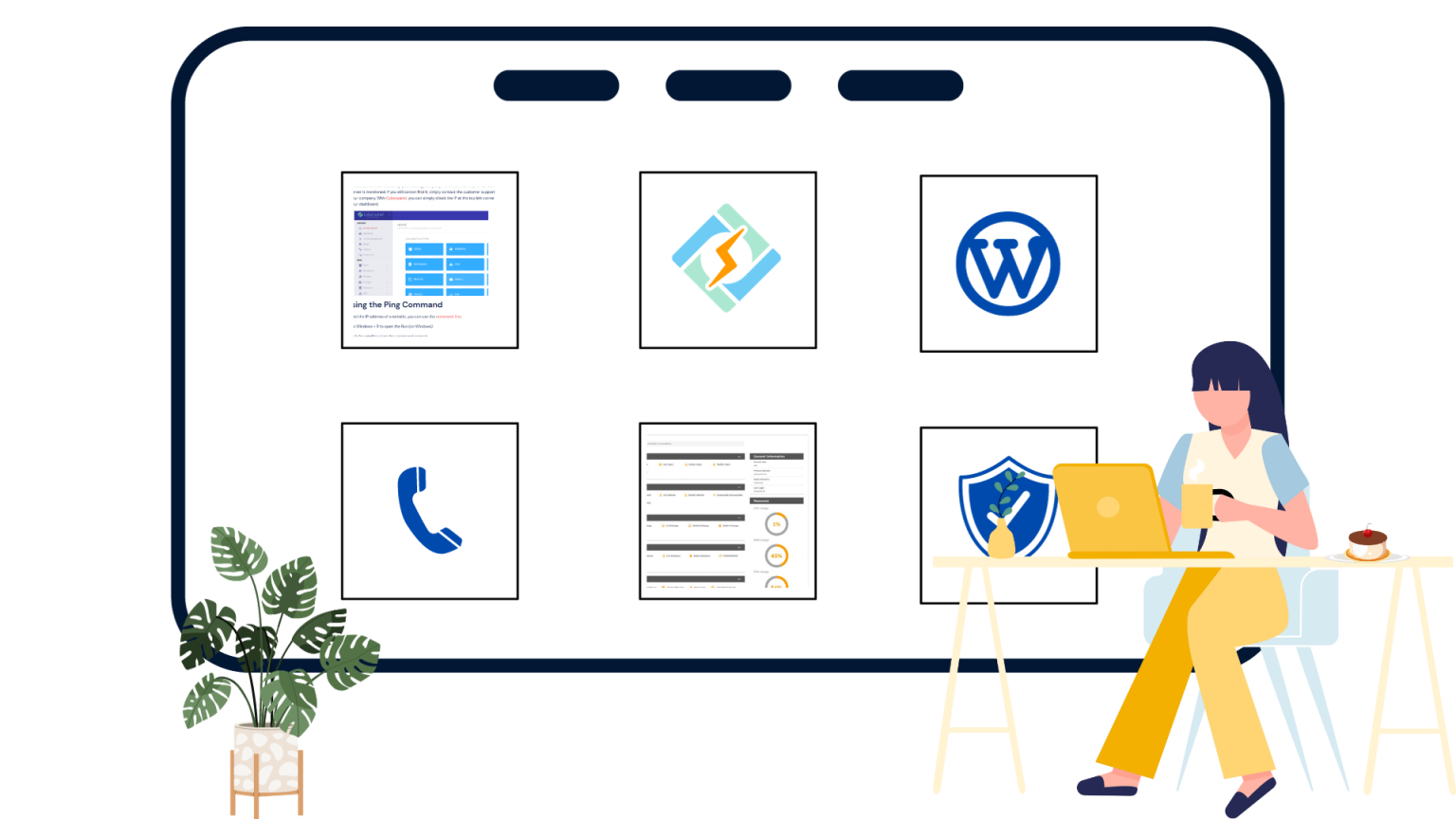Are you uncertain about the essential maintenance tasks needed to keep your WordPress site running smoothly? Regular WordPress maintenance ensures site security, safety, and optimal performance with minimal effort.
In this guide, we’ll outline the critical WordPress maintenance tasks and provide step-by-step instructions for each one, ensuring your site remains secure and efficient.
What is WordPress Maintenance?
WordPress maintenance encompasses a range of tasks aimed at ensuring the smooth functioning, security, and longevity of a WordPress website. As a dynamic platform powering millions of websites worldwide, regular maintenance is crucial to keep WordPress sites running optimally.
WordPress maintenance is essential for the long-term success of a WordPress website. By performing regular updates, backups, security enhancements, performance optimization, database maintenance, content management, and monitoring, site owners can ensure their WordPress sites remain secure, efficient, and user-friendly.
Why do you Need WordPress Maintenance?
Following the WordPress installation, unexpected occurrences begin to arise. Initially, it starts with a single plugin prompting for an update, followed by another. Subsequently, you notice that your theme appears to be outdated. Finally, the entirety of the WordPress software requires updating. Unfortunately, one of the updates doesn’t proceed smoothly, resulting in errors.
As a result of these challenges, you find yourself contemplating the necessity of backing up your blog posts. After all, you’ve invested countless hours crafting valuable content. While you’re keen to avoid becoming one of the bloggers seeking assistance on the WordPress forum to restore their blogs, you’re unsure where to commence with regular WordPress maintenance.
Get exclusive access to all things tech-savvy, and be the first to receive
the latest updates directly in your inbox.
WordPress maintenance is essential for safeguarding your website’s security, enhancing its performance and stability, protecting your data, improving search engine rankings, and providing a positive user experience. By investing time and effort into regular maintenance tasks, you can ensure that your WordPress site remains healthy, reliable, and competitive in the ever-evolving digital landscape.
How to Perform WordPress Maintenance Tasks?
Performing WordPress maintenance tasks is crucial for keeping your website secure, optimized, and running smoothly. Here’s a general guide on how to perform these tasks:
Backup Your Website
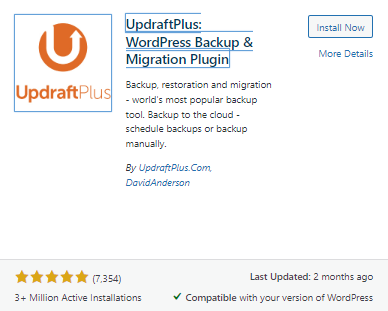
Before making any changes or updates, always back up your WordPress website. You can use plugins like UpdraftPlus or BackupBuddy to automate this process.
Update WordPress Core
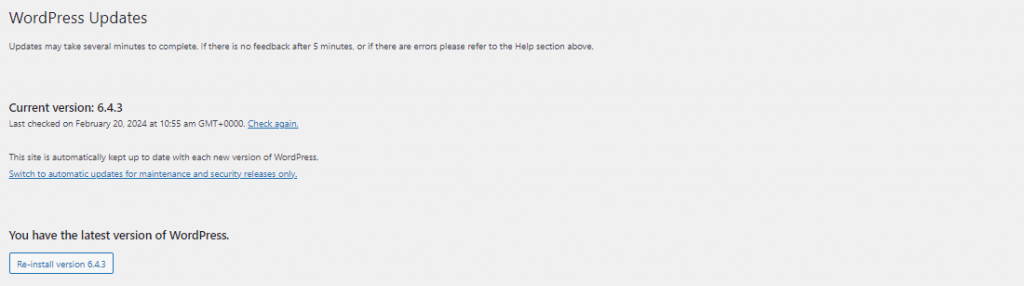
Regularly update your WordPress core to the latest version. You can do this by navigating to the Dashboard > Updates section in your WordPress admin panel. Click on the “Update Now” button if an update is available.
Update Themes and Plugins
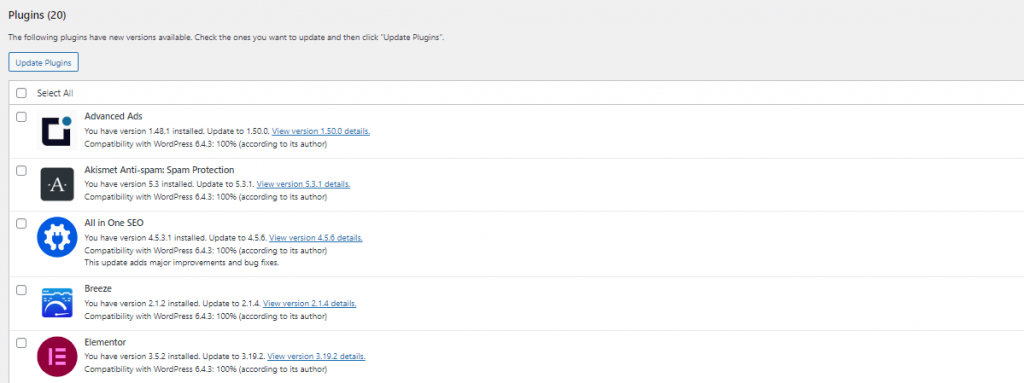
Update your themes and plugins to their latest versions to ensure compatibility, security patches, and performance improvements. Navigate to the Dashboard > Updates section to see available updates for themes and plugins, then click on the “Update Now” button.
Check Website Performance
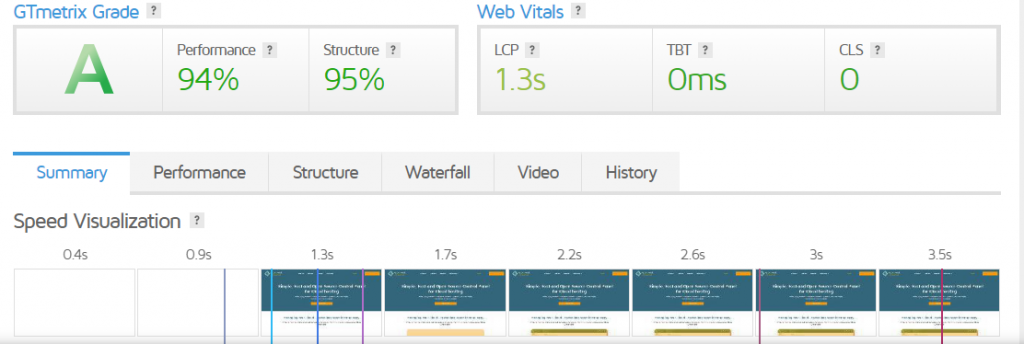
For WordPress maintenance, monitor your website’s performance regularly using tools like Google PageSpeed Insights or GTmetrix. Optimize images, minify CSS and JavaScript files, and implement caching to improve loading times.
Review and Clean Up Content
Regularly review your website content, delete any outdated or irrelevant posts or pages, and optimize existing content for SEO if necessary.
Check for Broken Links
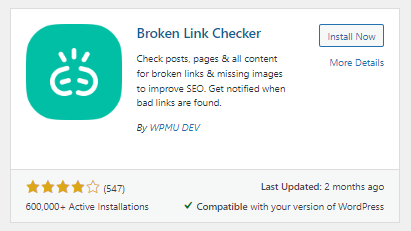
Use plugins like Broken Link Checker to scan your website for broken links regularly. Update or remove broken links to improve user experience and SEO.
Security Checks
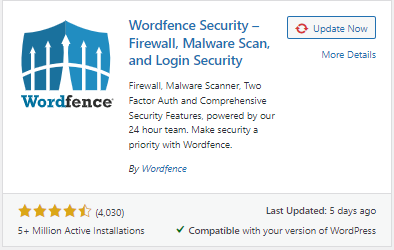
Perform security checks to protect your website from vulnerabilities and malware. Install security plugins like Wordfence or Sucuri Security, and regularly scan your website for malware and suspicious activity.
Review Website Analytics
Analyze website analytics using tools like Google Analytics to track traffic, user behavior, and conversions. Use this data to make informed decisions for website improvements.
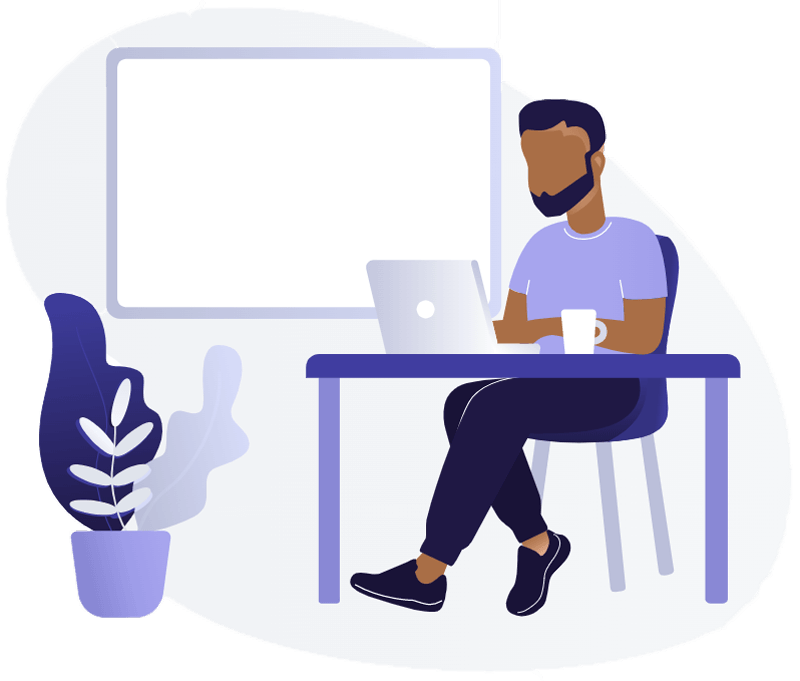
Update User Permissions
Regularly review and update user permissions to ensure that only authorized users have access to your website’s admin panel and sensitive data.
WordPress Maintenance Mode
WordPress maintenance mode is a feature that temporarily disables access to a website’s front end while updates or changes are being made. When activated, visitors to the site are redirected to a maintenance page or message, informing them that the site is undergoing maintenance and will be back online shortly. This allows website administrators to perform updates to WordPress core, themes, or plugins, make design or functionality changes, or troubleshoot issues without disrupting the user experience on the live site.
When to Put WordPress into Maintenance Mode?
1. Performing Updates
Maintenance mode is often used to perform WordPress updates, including core updates, theme updates, and plugin updates. By enabling maintenance mode, you can ensure that visitors don’t encounter any issues or errors while updates are being applied.
2. Making Design or Layout Changes
If you’re planning to make significant design or layout changes to your website, it’s a good idea to put it in maintenance mode. This allows you to work on the changes without visitors seeing an incomplete or broken layout during the process.
3. Adding or Modifying Functionality
When you’re adding new features or modifying existing functionality on your WordPress site, maintenance mode helps prevent users from encountering unexpected issues or disruptions. It allows you to test and implement the changes without affecting the user experience.
4. Fixing Errors or Bugs
If your website has encountered errors or bugs that need to be fixed, putting it in maintenance mode can prevent visitors from experiencing these issues. It gives you the opportunity to address the problems without causing inconvenience to your users.
How to Activate WordPress Maintenance Mode?
To activate maintenance mode on your WordPress website, you have two options: manual setup via code insertion into your functions.php file or automated setup using a plugin. Below, we’ll detail both methods step by step.
Activating Maintenance Mode Manually
If you’re comfortable with technical tasks and editing theme files, you can activate maintenance mode manually. Here’s how:
Navigate to Appearance > Theme Editor in your WordPress dashboard.
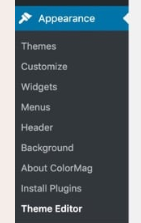
Select the Theme Functions or functions.php file.
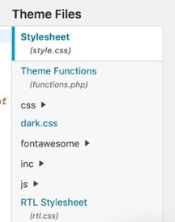
Copy the existing code and save it as a backup on your desktop.
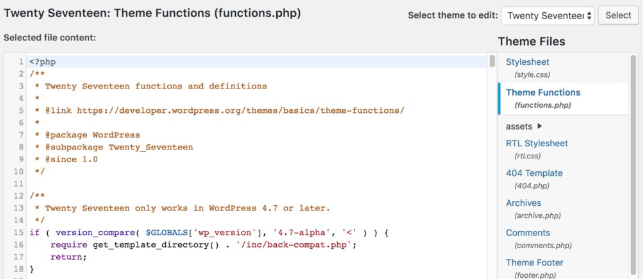
Insert the following code snippet at the bottom of the functions.php file:
function wp_maintenance_mode() {
if (!current_user_can('edit_themes') || !is_user_logged_in()) { wp_die('<h1>Under Maintenance</h1><br />Website under planned maintenance. Please check back later.'); } } add_action('get_header', 'wp_maintenance_mode');Save changes by clicking the Update File button. Verify maintenance mode activation by visiting your site in a new browser window.
Activating Maintenance Mode with a Plugin
If you prefer not to edit theme files, you can use a plugin. Follow these steps using the free WP Maintenance Mode plugin:
Install and activate a Maintenance Mode plugin like SeedProd.
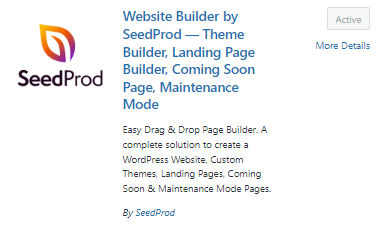
Go to Settings > SeedProd.
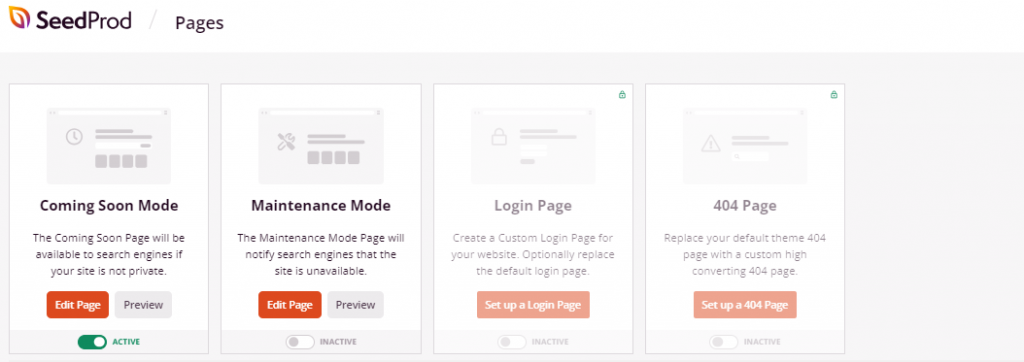
Select a maintenance mode template save settings.
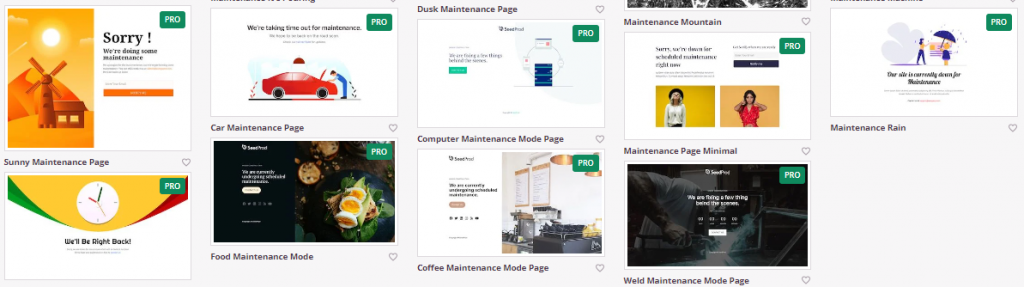
Activate maintenance mode under the maintenance mode tab and save settings.
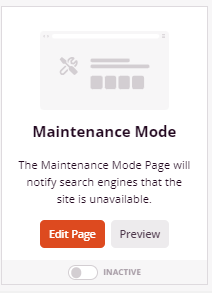
Verify maintenance mode activation by visiting your site in a new browser window.
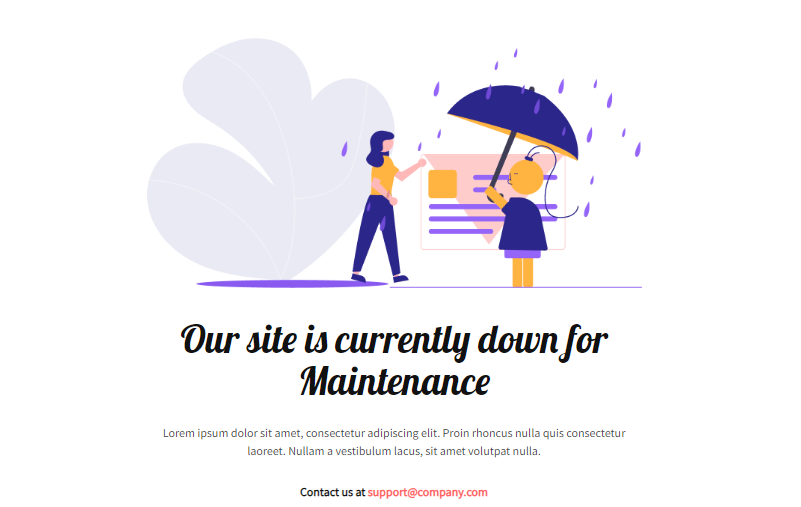
Benefits of Maintenance Mode
- Maintenance mode proves advantageous for implementing significant changes to your WordPress site, such as updates to themes, plugins, or modifications to the database. It provides a temporary shield for your site from visitors while showcasing a personalized message or page.
- Maintenance mode suits users who possess proficiency in editing theme code and prefer a swift setup for a standard maintenance mode page.
- If you opt for activating maintenance mode without a plugin, consider inserting code directly into your site’s functions.php file or crafting a custom maintenance.php file. However, be mindful that this approach demands coding expertise and is more advanced. Alternatively, plugins offer an easier, more flexible, and convenient solution.
- After completing updates or modifications, remember to deactivate maintenance mode to restore accessibility to your site.
WordPress Maintenance Services for Website Owners
Listed below are the leading providers of WordPress maintenance services and support, evaluated based on their features, pricing, and user ratings.
WP Buffs
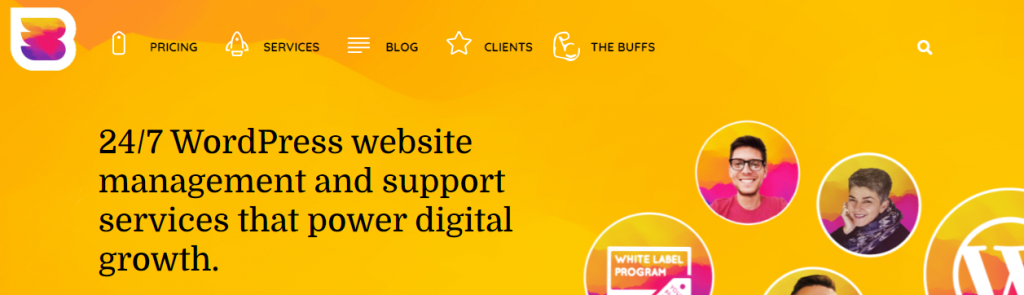
WP Buffs offers comprehensive WordPress maintenance services, including daily backups, security monitoring, and performance optimization. Their team of experts provides 24/7 support, plugin updates, and uptime monitoring to ensure your website runs smoothly. With flexible plans and scalable solutions, WP Buffs caters to the needs of businesses of all sizes.
ManageWP
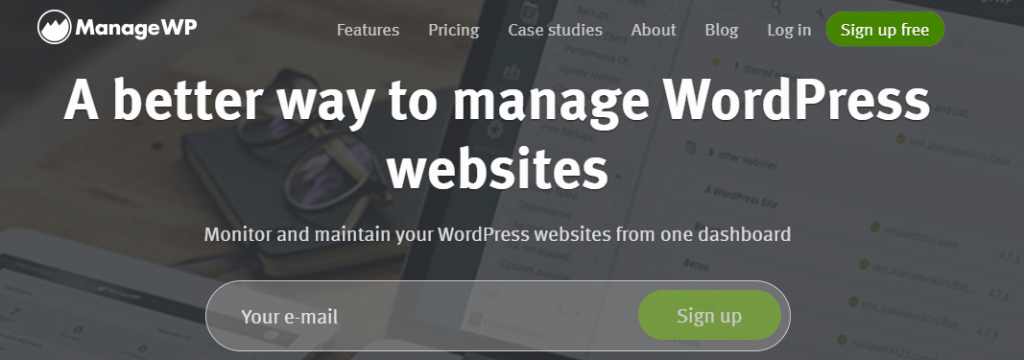
ManageWP streamlines WordPress maintenance with its all-in-one platform, allowing users to manage multiple websites from a single dashboard. With features like automated backups, security scanning, and performance checks, ManageWP simplifies website management tasks. Additionally, their client reports and white-label options make it an ideal choice for agencies and freelancers.
Sucuri
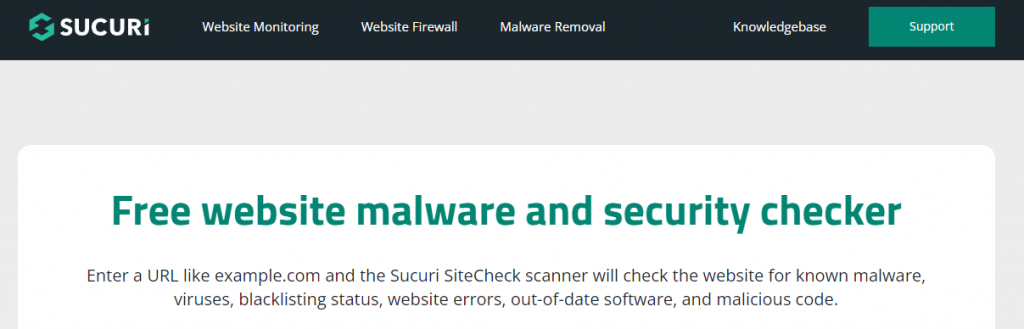
Sucuri specializes in website security and offers a range of WordPress maintenance services to protect your site from threats and vulnerabilities. Their services include malware removal, firewall protection, and security audits, ensuring your website remains secure and protected at all times. Sucuri’s team of security experts provides continuous monitoring and rapid response to security incidents.
SiteCare
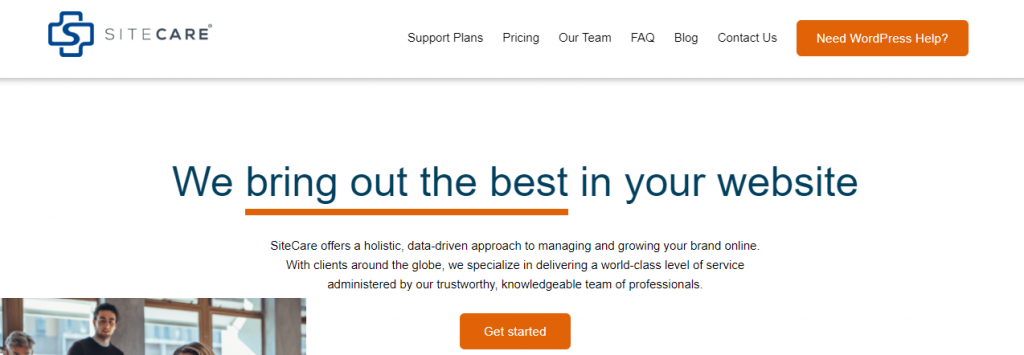
SiteCare provides tailored WordPress maintenance plans designed to meet the unique needs of each client. Their services include daily backups, uptime monitoring, and website performance optimization. With proactive security measures and regular software updates, SiteCare helps prevent issues before they impact your site. Their dedicated support team is available to address any concerns and provide assistance whenever needed.
GoWP
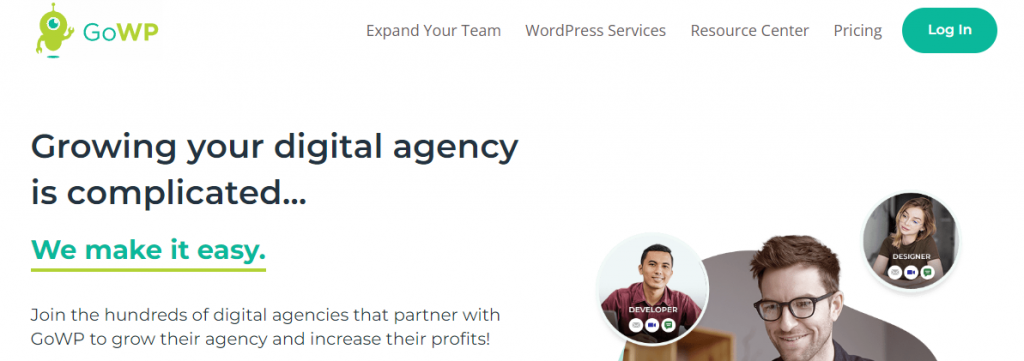
GoWP offers WordPress maintenance and support services aimed at agencies, freelancers, and businesses looking to outsource their website management tasks. Their services include website updates, security monitoring, and performance optimization, allowing clients to focus on growing their business. With transparent pricing and a user-friendly platform, GoWP makes it easy to keep your WordPress site running smoothly.
How to Avoid WordPress Getting Stuck in Maintenance Mode?
Although resolving this issue is relatively straightforward, you can still take proactive measures to reduce the likelihood of your site becoming stuck in maintenance mode again.
- Confirm Compatibility of Plugins/Themes Before performing updates, ensure that your plugins and themes are compatible with your WordPress version. You can verify confirmed compatibility directly from your WordPress dashboard:
>Verify WordPress plugin compatibility.
>Check WordPress theme compatibility.
- Refrain from Updating All Plugins Simultaneously Attempt to refrain from updating multiple plugins simultaneously. Instead, opt to update themes and plugins as updates become available. By adopting this approach, you can minimize the number of updates WordPress needs to execute each time.
FAQs
How to put WordPress in maintenance mode?
To put your WordPress site in maintenance mode, you can either manually add code to your theme’s functions.php file or use a plugin. Manually, you’d insert code to display a maintenance message to visitors. Alternatively, plugins like WP Maintenance Mode or Coming Soon Page & Maintenance Mode provide easy-to-use interfaces to enable maintenance mode with customizable messages and design options.
Why is WordPress maintenance important?
WordPress maintenance is crucial for ensuring your website’s security, performance, and functionality. Regular updates to WordPress core, themes, and plugins help patch security vulnerabilities and improve site performance. Maintenance tasks such as backups, security monitoring, and database optimization help prevent downtime, data loss, and security breaches, ensuring a seamless experience for visitors.
How to find .maintenance file in WordPress?
The .maintenance file in WordPress is typically created automatically when the site is put into maintenance mode. However, it’s hidden by default, so you may not see it in your file manager. If you’re unable to locate it, it’s not a cause for concern. You can still enable maintenance mode using plugins or by manually adding code to your theme’s functions.php file.
How do I put my WordPress site in maintenance mode?
To put your WordPress site in maintenance mode, you can use plugins like WP Maintenance Mode or Coming Soon Page & Maintenance Mode. These plugins offer user-friendly interfaces where you can enable maintenance mode and customize the maintenance message displayed to visitors. Alternatively, you can manually add code to your theme’s functions.php file to achieve the same effect.
How long does WordPress maintenance take?
The duration of WordPress maintenance can vary depending on the specific tasks being performed. Routine maintenance tasks such as updating plugins, themes, and WordPress core usually take only a few minutes to complete. However, more complex tasks like troubleshooting issues, performing backups, or optimizing database tables may take longer. It’s essential to allocate sufficient time for maintenance to ensure thoroughness and accuracy.
Conclusion
In conclusion, maintaining your WordPress website is essential for its security, performance, and longevity. By regularly updating WordPress core, themes, and plugins, performing backups, and implementing security measures, you can ensure that your site remains secure, up-to-date, and functioning optimally. Additionally, monitoring website analytics, conducting regular audits, and staying informed about the latest WordPress trends and best practices are crucial for ongoing maintenance and improvement. With a proactive approach to WordPress maintenance, you can safeguard your website against potential issues and provide visitors with a seamless and enjoyable user experience.