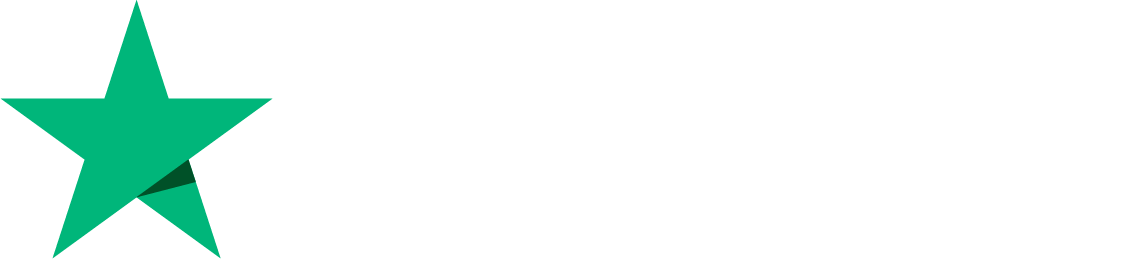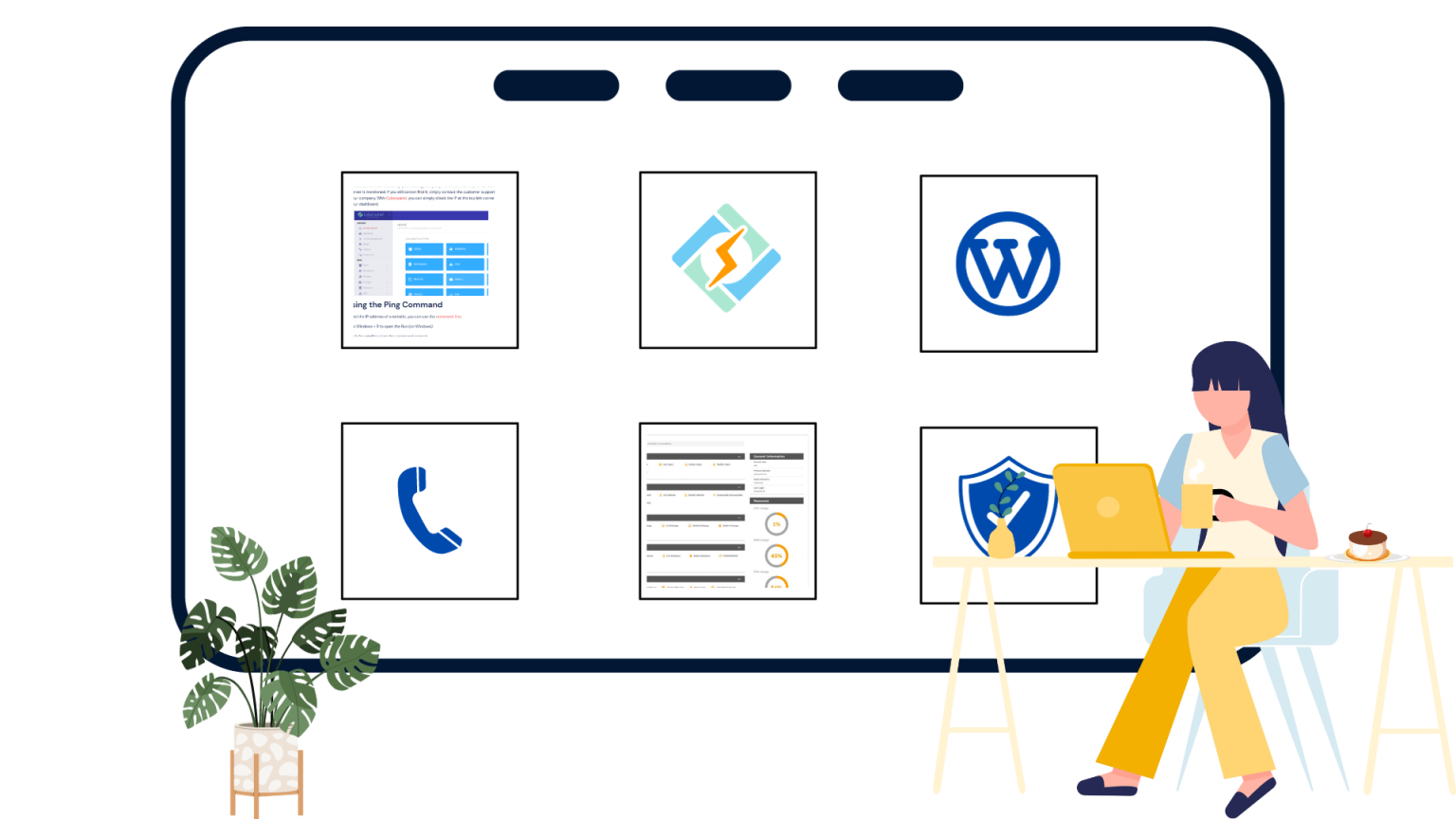A scheduler provided by the Linux operating system facilitates the automation of tasks over time, commonly known as Cron Jobs. These jobs can be scheduled to run at specific intervals using a user-friendly menu for selecting appropriate time expressions, or they can be precisely defined using a Cron expression.
In this informative post, we will delve into the concept of Cron Jobs, which enables users to automate repetitive tasks efficiently. These tasks can range from system maintenance to data backups and more. By setting up Cron Jobs, users can ensure that these tasks are executed automatically, freeing them from the need to manually initiate them.
What is a Cron Job in Linux?
A command-line tool called Cron allows you to schedule the execution of short, simple instructions. This useful, traditional system administrator tool may be used in conjunction with other programs to automate a variety of activities. Some users use it to examine server logs and pair them with the mail function to send emails when particular types of errors are found.
It has several potential applications. What you use it for is completely up to your creativity.
There are typically three elements in cron jobs:
- The script that will be run or called.
- the command used to automatically run the script. CyberPanel can be used to set these.
- Depending on what the script being called does, the action or output of the script. Cron jobs, or programs that alter files or databases, are common. However, they can also carry out other operations like sending email alerts that don’t alter data on the server.
The majority of scripts that demand the usage of a cron job will include detailed instructions on how to set everything up, usually with examples.
Get exclusive access to all things tech-savvy, and be the first to receive
the latest updates directly in your inbox.
Cron jobs are beneficial for web developers even if system administrators tend to utilize them more frequently. Cron jobs are especially well suited for systems that operate continuously, such as servers.
Cron vs Cron Job vs Crontab
These three terms—cron, cron job, and crontab—are likely to be used in the same context. Let’s talk about those first:
Cron: The application you install and run as a daemon on your system is called cron.
Cron job: In Linux, a running application is referred to as a job. Multiple jobs can be managed by Cron, and they can all be executed at the same time. These activities are collectively referred to as “cron jobs.”
Crontab: The crontab file (and command) allows you to specify which tasks should be executed and at what intervals. Each row of a crontab contains a cron job, and a crontab can include several cron jobs.
How to prepare for Cron Job scheduling?
It would be helpful to understand certain cron job configuration file fundamentals before scheduling your cron jobs:
To schedule fundamental system-wide tasks, use the crontab system. Only when a job had root rights did it alter?
The user that adds cron tasks needs directory access as root. Additionally, the user must follow the run-parts naming standard.
Benefits of using a Cron Job:
Following are some of the advantages of using cron job.
- You can more easily decide when it will run. The minute, hour, day, etc. that it will operate under your direction
- Writing the code and maintaining it are both simpler tasks. The task’s looping and timing logic are removed, and you may adjust the time or turn off the task by running crontab.
- When it’s not in use, it uses no RAM on your computer.
- When the right moment arrives, it will restart if it fails and departs for whatever reason.
What Limitations Apply to Cron Jobs?
Here are a few things to think about in relation to cron jobs:
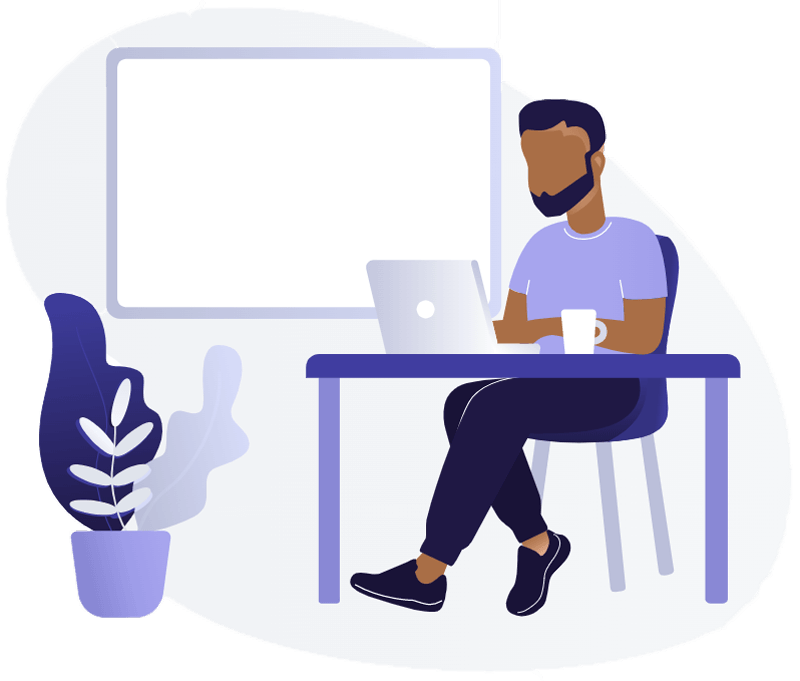
- The time between each interval is 60 seconds. The least amount of time is required to wait. With cron, you must perform a job every 60 seconds.
- a single primary computer It is not possible to spread cron jobs across different machines in a network. Therefore, the running cron jobs will be impacted if the machine fails. Neither scheduled nor missed jobs can be completed.
- Not have a re-enter mechanism. Cron was developed to execute accurately at certain intervals. Any cron task that fails to execute will execute at the following scheduled time. This indicates that incremental jobs are not run using the cron. For this reason, cron works best with routinely doing simple tasks.
- You can decide to book a one-time task using a different approach later on.
Corntab syntax
The syntax of crontab comprises five fields. Each field needs to be filled out.
Hour
It will fall between 0 and 23. It displays what time the command will execute.
Minute
It will fall between 0 and 59. It displays the hour and minute that the command will run.
Day of the month
It will fall between 1 and 21. It displays the day of the month on which the command will execute.
Month
Month It speaks about the duration of the instruction in months.
Day of the week
It will fall between 0 and 6. The command’s day of the week is shown.
Special Characters for Cron Jobs
Asterisk (*)
Possible values for a field using this operator are indicated by an asterisk ().
Comma (,)
List numerous values using the comma (,) operator.
The hyphen (-)
This operator can be used to determine a range of values.
Separator (/)
Values can be divided with the separator (/).
Last (L)
To display the day of the week and day of the month fields, use this command.
Weekday (W)
This command will tell you which day of the week is closest to the current time.
Hash #
Use this command to identify the day of the week. It will fall between 1 and 5.
the question mark (?)
the weekday and monthly variables should not display any data.
How to find Cron Jobs in Linux?
Display all jobs in cron/crontab
crontab -l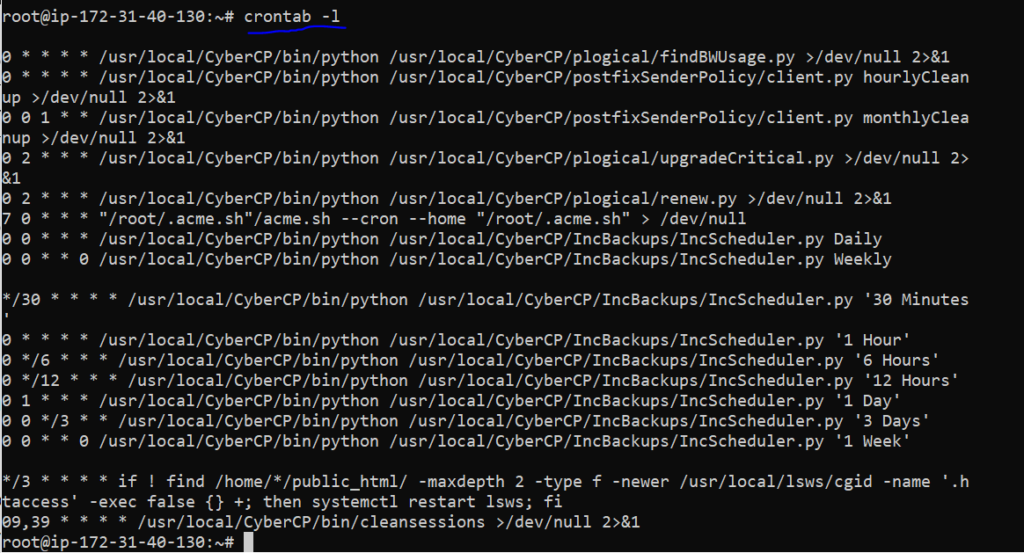
View root user cron job on Linux
sudo crontab -l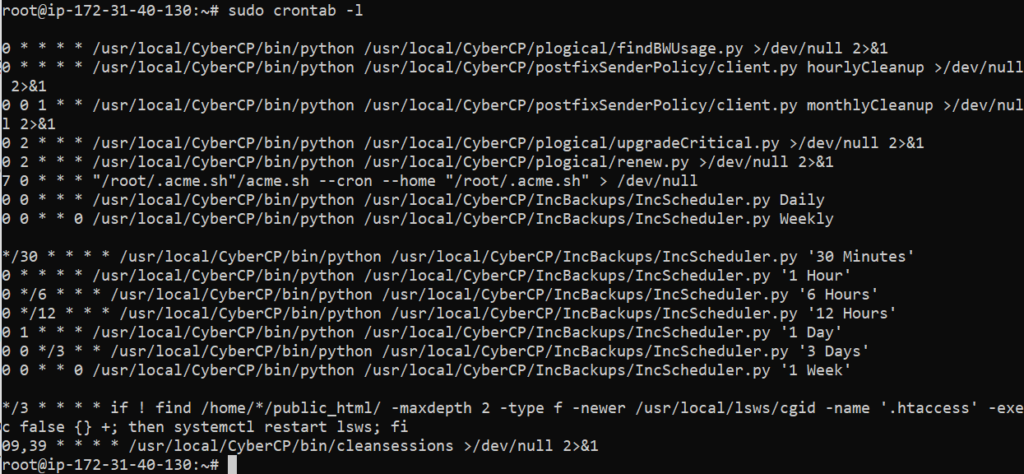
View /etc/crontab on Linux
less /etc/crontab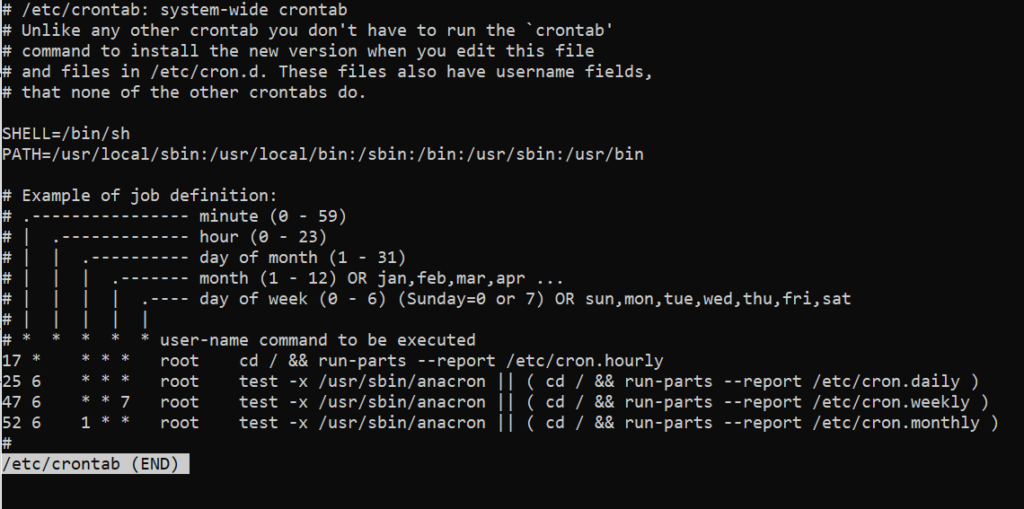
Linux view daily cronjob
cd /etc/cron.daily/
ls -l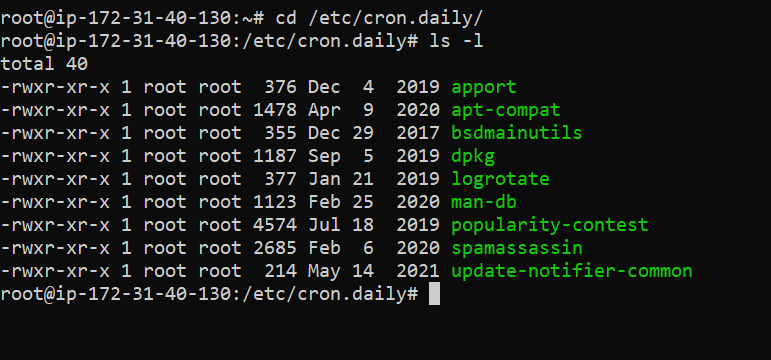
Weekly cron jobs on Linux
cd /etc/cron.weekly/
ls -l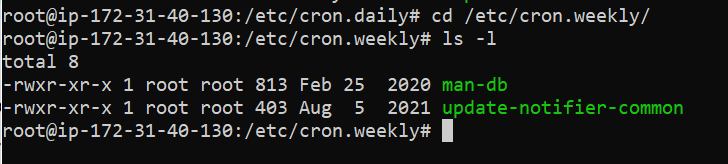
Monthly cron jobs on Linux
cd /etc/cron.monthly/
ls -l
How to a Create Cron Job in Linux
At the Linux shell prompt, use the following command to modify or create your own crontab file:
$ crontab -e
note: Cron will check each crontab’s modification time and reload those that have changed.
Syntax of crontab
1 2 3 4 5 /path/to/command arg1 arg2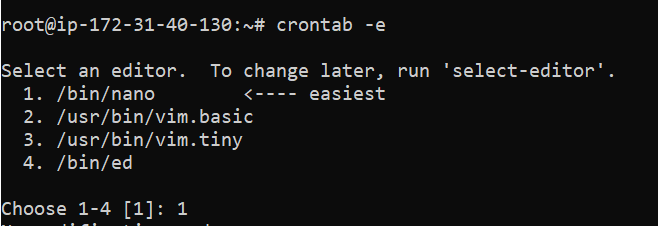
(select 1, it will open the nano editor which is super easy to work in)
Where,
- 1: Minute (0-59)
- 2: Hours (0-23)
- 3: Day (0-31)
- 4: Month (0-12 [12 == December])
- 5: Day of the week(0-7 [7 or 0 == sunday])
- /path/to/command – Script or command name to schedule
So if you are adding a cron job to run /root/backup.sh at 3 am everyday, you will run the following command in the editor.
0 3 * * * /root/backup.sh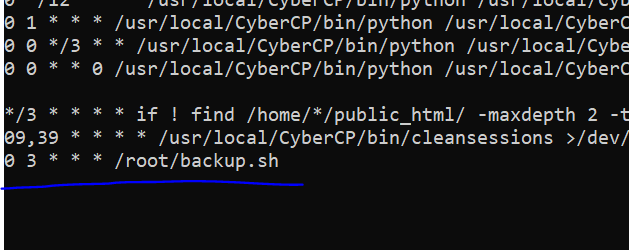
Save and exit the nano editor. You will see that new crontab is installed

How to find Cron Jobs using CyberPanel Dashboard?
Go to CyberPanel dashboard
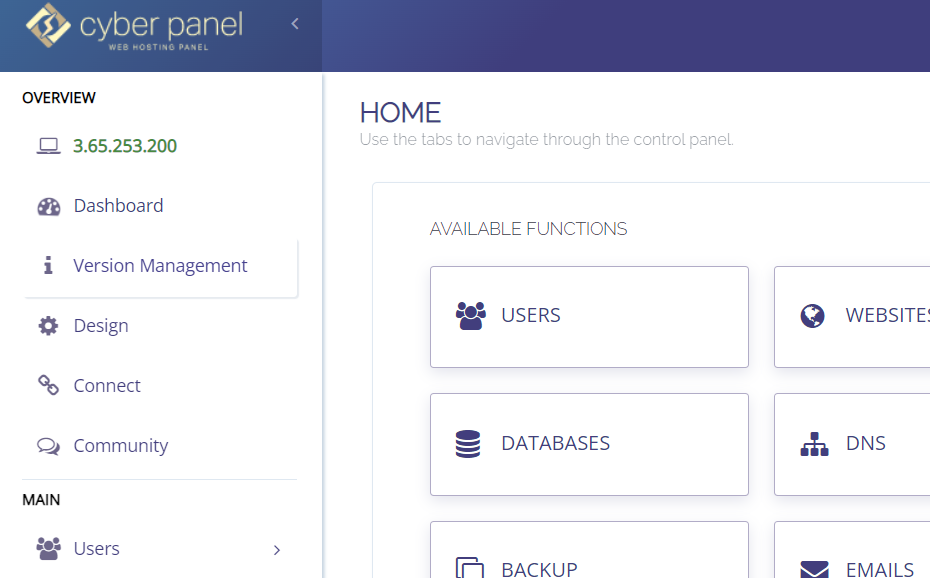
Click on WordPress -> List WordPress from the left hand side menu
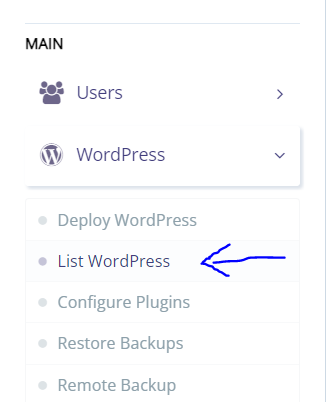
This is your List WordPress Website page. Click on your website
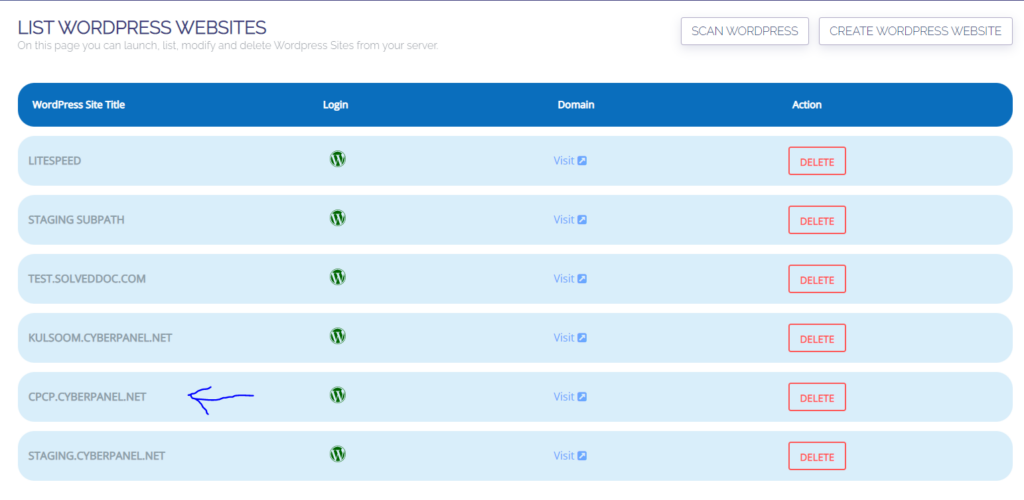
This is your site’s WordPress Manager. Click on Manage Application
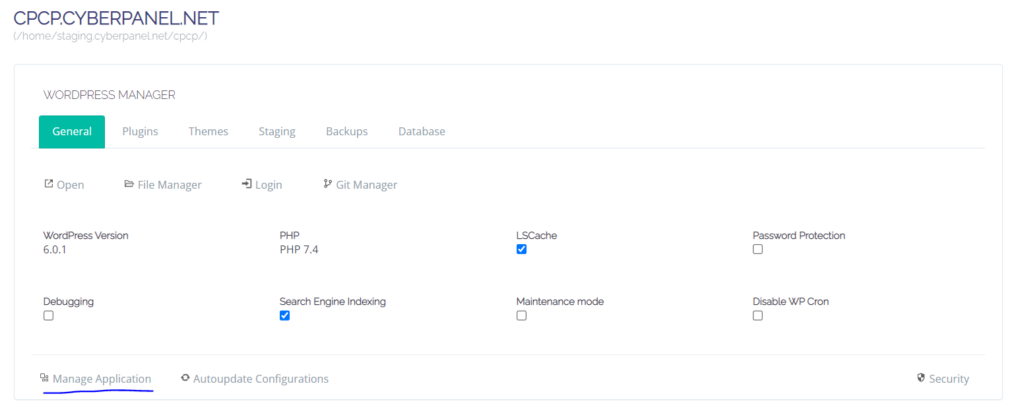
Scroll down and click on Cron Jobs

Now click on Fetch Current Cron Jobs to view your cron jobs for your site.
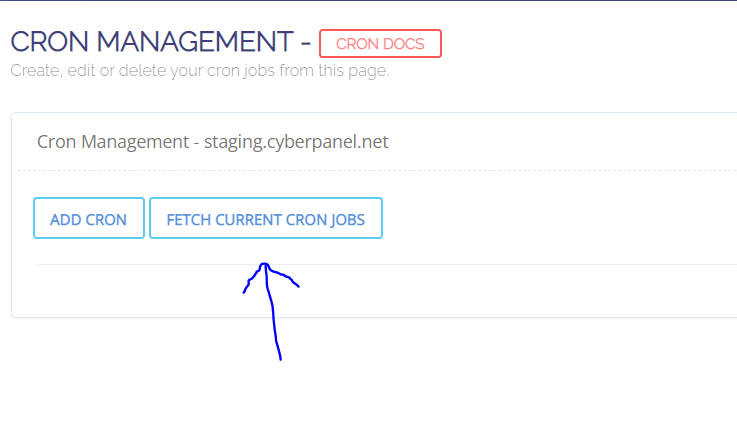
To add a cron job using CyberPanel Dashboard
Following the above mentioned steps to go into the Cron manager, and click on ADD CRON
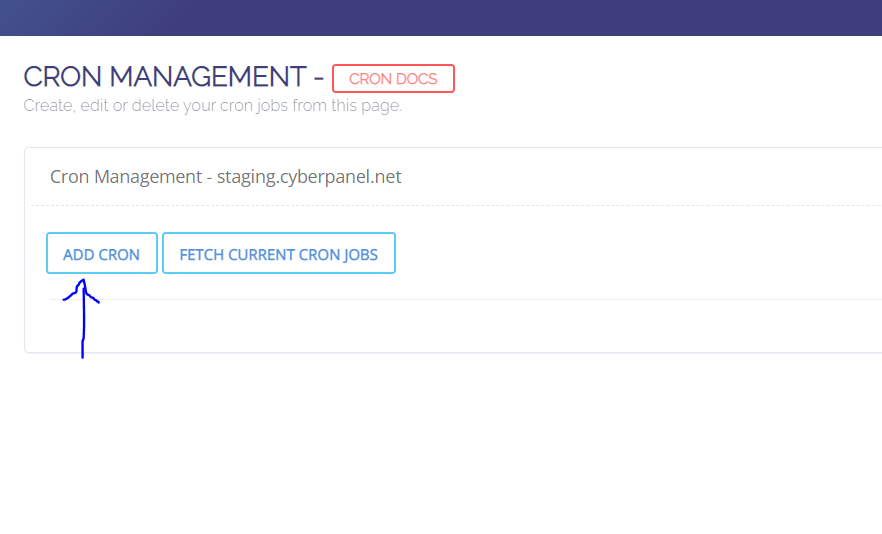
Add all the relevant data (Minute, Hours, Day, Monh and Day of week) according to your cron job and enter your command. Click on Add Cron
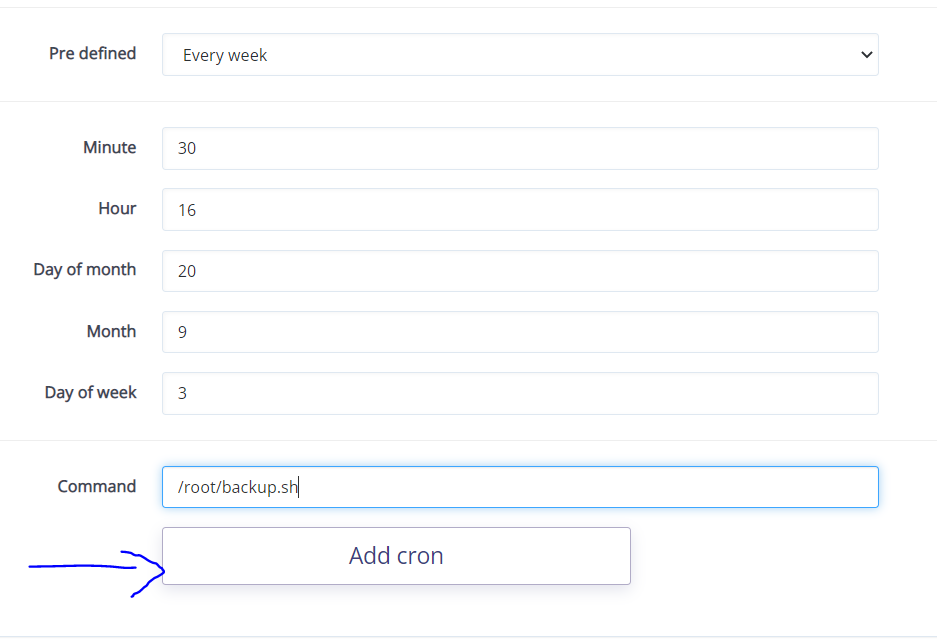
How to Schedule Cron Job in Linux for Everyday
Scheduling cron jobs in Linux for everyday tasks is an effective way to automate routine processes and save time. Cron jobs are scheduled tasks that run at predefined intervals or times. Here’s a step-by-step guide on how to schedule a cron job in Linux for everyday execution:
Access the Cron Tab:
Open the terminal on your Linux system. To edit the crontab, use the command:
crontab -eIf prompted, select a text editor. Common choices are nano, vi, or vim. Choose the one you are most comfortable with.
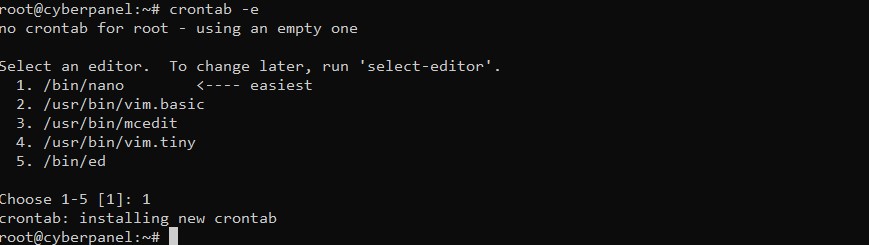
To schedule a task to run every day, add the following line to your crontab file:
0 0 * * * /path/to/your/commandReplace /path/to/your/command with the actual command or script, you want to run daily i.e. 0 0 * * * /home/backups/scripts/log_backup.sh. Ensure the path is correct, and the command is executable.
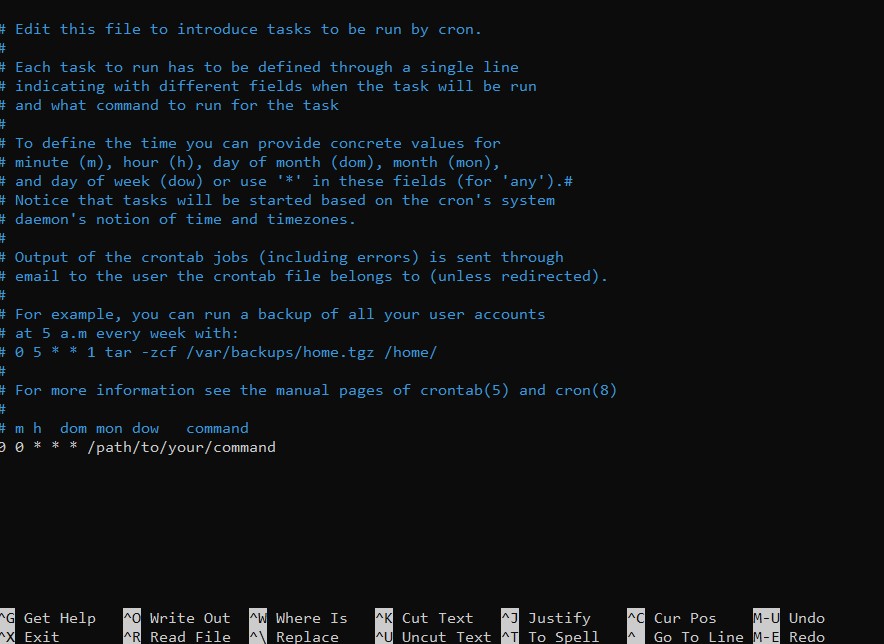
After adding the line, save the file and exit the text editor. For example, in nano, press Ctrl + O to save and Ctrl + X to exit.
To verify that your cron job was added successfully, list the current cron jobs using:
crontab -lOnce the cron job is active, monitor logs to ensure that it’s executing as intended. Check system logs or any output generated by the command.
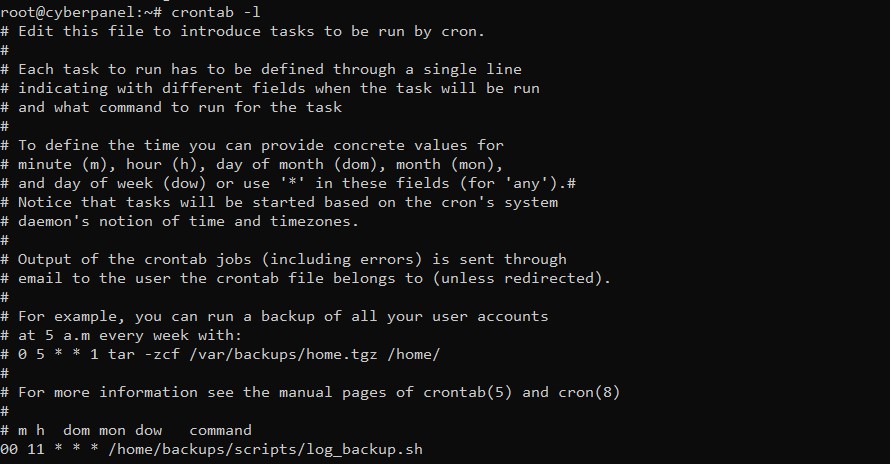
If you need to modify or remove a scheduled task, you can do so by editing the crontab using the below command:
crontab -e
Keep in mind that while setting up cron jobs, take into account the time zone configured in your system. Also, make sure that the command you’re scheduling has undergone thorough testing and won’t result in unintended outcomes when executed automatically. While automating tasks using cron jobs can greatly enhance your daily workflow efficiency, exercising caution and meticulous attention to detail is crucial in this process.
Cron Job Syntax Example
With a firm grasp on the essence of cron jobs, you’re poised to infuse their magic into your tasks. Within this segment, we’re poised to present you with a range of exemplary applications for cron jobs.
It’s important to note that cron inherently forwards output to your local email account. Should you wish to discontinue receiving emails, you can append >/dev/null 2>&1 to a command, akin to the following example:
0 5 * * * /root/backup.sh >/dev/null 2>&1For a more tailored approach to manage cron job output, simply introduce the MAILTO directive accompanied by your desired email address. Below is an illustrative instance:
MAILTO=”inbox@domain.tld”
0 3 * * * /root/backup.sh >/dev/null 2>&1
To offer enhanced clarity on the intricate facets of the cron syntax, here’s a compilation of sample commands that exemplify the diverse horizons of system management orchestrated through the potent tool of cron jobs:
FAQS
What are cron jobs in Linux?
Cron jobs are automated tasks that can be scheduled to run at specific intervals on a Linux operating system. These tasks are managed by the cron daemon, allowing users to execute commands, scripts, or programs without manual intervention.
How do I create a cron job?
To create a cron job, you can use the crontab command. By editing the crontab file, you can specify the timing and command for the task you want to automate. Use the crontab -e command to open the crontab file in the default text editor.
What is the syntax of a cron job schedule?
The syntax for a cron job schedule consists of five fields: minute, hour, day of the month, month, and day of the week. Each field is separated by a space and allows for various values or wildcards to define the timing of the task.
Can I schedule cron jobs to run at specific times?
Yes, you can schedule cron jobs to run at specific times by setting the appropriate values in the minute and hour fields of the cron job schedule. For example, to run a job at 3:30 PM every day, you’d set the minute field to 30 and the hour field to 15.
How do I edit an existing cron job?
To edit an existing cron job, use the crontab -e command. This opens the crontab file in the text editor. Make the necessary changes, save the file, and the updated schedule will take effect.
What’s the difference between system-wide and user-specific cron jobs?
System-wide cron jobs are defined in the system’s cron directories and apply to all users. User-specific cron jobs are defined in individual user accounts’ crontab files and only affect that specific user.
Conclusion
In this article, we have discussed in great detail what exactly is a cron job. Also, we have seen in this article how a cron job can be beneficial for web developers and system administrators. We have also learned how to find cron jobs in Linux using the command line as well as the CyberPanel dashboard.